Today I did a photo manipulation glow type of effect edit. It's basically me just learning how to make it look like there's light reflecting off of something to make photos with light more realistic.
This was the tutorial I was following:
This is the original photo I used: (it wasn't a stock photo, this was taken off Instagram thus the quality)
This is my recreation:
It honestly didn't really have much of a clean light effect as I hoped, but it's because of the photo quality and the image I specifically chose. I think if I chose a better photo the edit quality could've been better, but I still am satisfied with this, it looks pretty nice in my opinion.
I also got to use something I learned a few posts ago! I used the filter that turned images to night time from day time, and I decided to use it here to make the image look dark and so the glow has more of an impact.
Other than that this edit was also very simple. I just placed a png from google then added an outer glow effect.
WHAT I LEARNED:
Basically, all I learned today was how to add an outer glow effect, but there were also a ton of extra options that I didn't know was there.
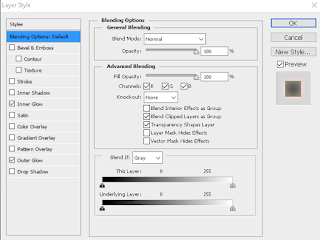 |
| blending options |
I didn't know that you could right-click on a layer then go to blending options then all these kinds of options would pop up. Before I would've probably just used the brush tool or something and lower the opacity to create a glow effect, but now that I learned there was an easier way, this is even better.
For this edit, I added an inner glow as well as an outer glow, as you can see in the photo above.
This was a pretty simple edit, but once again I got to learn some
WHAT I WILL BE DOING TOMORROW / NEXT TIME:
Next time I will be following this tutorial:
For this edit, I added an inner glow as well as an outer glow, as you can see in the photo above.
This was a pretty simple edit, but once again I got to learn some
WHAT I WILL BE DOING TOMORROW / NEXT TIME:
Next time I will be following this tutorial:




















