WHAT I DID TODAY / WHAT I LEARNED:
For my final project, I thought for a while about what I could do. Then I remembered a while back I saw pictures on social media where they dress up cartoon characters from T.V shows and give them a total transformation. With that in mind, I decided to 'freestyle' my last project without a tutorial, instead with an inspiration in mind.
I also thought about how I can make this project different from the others since this is my final one. I decided that since this is a freestyle post it's like my own creation. (with inspirations of course) And to add on to that, I got to incorporate many of the other skills I learned in photoshop into this project was really nice.
Now I will talk about my final project. I decided to use Mulan, and give her a complete transformation.
This is the original photo I used:
This is my final edit:
This might look odd at first, but what I had in mind for the transformation was turning Mulan into a modern-day teenager/adult. I changed her hair color, clothing, and even face makeup. I also added some accessories such as earrings, hair clips, and tattoos using pngs from google.
This was a really good last project because I incorporated many of the things I learned over the past few months, for example in the original photo Mulan was holding a tiny cage, and I removed that using the lesson I learned just a few days ago. I even used tons of masking techniques that I learned over the past few weeks. I also included the digital art skills that I learned for a post or two! I think all the photoshop techniques I learned were all somehow used in this project which I'm very proud of.
- I did not learn anything new today because everything I needed, I already knew and was just planning to use all of my photoshop knowledge into this last project.
WHAT I WILL BE DOING TOMORROW / NEXT TIME:
For Mr. Bilesky:
So obviously since this was my last project, I won't be posting anything anymore after this. I would like to say thank you for everything and for teaching me all7 years of middle school and high school. You were the teacher that I had the longest and I was able to learn a lot from you and enjoyed your classes very much. I am also very grateful that you let me do this independent course because it helped me out a lot. So for one last time, thank you for everything! :D I will definitely miss your classes in University.
Wednesday, 17 June 2020
Adobe Photoshop - Day 9 (June)
WHAT I DID TODAY:
Today I took a break from doing useful real-life edits and did a fantasy type of edit this time. So this effect is called the 'Double Exposure' effect and you'll see why in a second.
These are the original images I used:
This is my final edit:
Basically, all I did was crop out only her head, then put it on a new layer, then created a clipping mask. I did not follow the tutorial step by step instead I did some things that I felt were better.
This is a good thing because I'm starting to improvise and choosing what to do on my own and having my own ideas instead of just copying.
For example, the tutorial told me to make the person's face black and white and the background white. However, it did not look nice at all especially with the image of the girl I chose. So I experimented and decided to keep the original colors of the image. I think it turned out really nice in the end and I am happy with the result.
WHAT I LEARNED:
I honestly did not learn many things today. I think I only learned one new thing today and its 'clipping mask.' After I placed my city landscape photo on top of the woman's head, I right-clicked the city layer and selected 'Create clipping mask.' From there it did everything and just placed the city photo 'inside her head.'
I then went over the image using the brush tool to fix spots here and there and to make it look nicer.
WHAT I WILL BE DOING TOMORROW / NEXT TIME:
Next time, I will be doing my final post of the year. I have an idea of what I want to do for my final project but I am still thinking as of now.
So I will be talking about my final project next post.
Today I took a break from doing useful real-life edits and did a fantasy type of edit this time. So this effect is called the 'Double Exposure' effect and you'll see why in a second.
These are the original images I used:
This is my final edit:
Basically, all I did was crop out only her head, then put it on a new layer, then created a clipping mask. I did not follow the tutorial step by step instead I did some things that I felt were better.
This is a good thing because I'm starting to improvise and choosing what to do on my own and having my own ideas instead of just copying.
For example, the tutorial told me to make the person's face black and white and the background white. However, it did not look nice at all especially with the image of the girl I chose. So I experimented and decided to keep the original colors of the image. I think it turned out really nice in the end and I am happy with the result.
WHAT I LEARNED:
I honestly did not learn many things today. I think I only learned one new thing today and its 'clipping mask.' After I placed my city landscape photo on top of the woman's head, I right-clicked the city layer and selected 'Create clipping mask.' From there it did everything and just placed the city photo 'inside her head.'
I then went over the image using the brush tool to fix spots here and there and to make it look nicer.
 |
| where the option is located |
WHAT I WILL BE DOING TOMORROW / NEXT TIME:
Next time, I will be doing my final post of the year. I have an idea of what I want to do for my final project but I am still thinking as of now.
So I will be talking about my final project next post.
Adobe Photoshop - Day 8 (June)
WHAT I DID TODAY:
Today I created another useful real-life edit, which was removing unwanted things in photos. Before watching the tutorial I sort of guessed/had an idea of how to do it but I didn't know how to make it look cleaner/realistic.
This is the original photo:
This is my final edit:
For this specific edit, I decided to remove the people and cars to show different ways of removing things. When I say that, it means I had to use 3 different tools to achieve the final edit..
I will talk about the tools more in 'What I learned' because these were completely new things I haven't used before.
WHAT I LEARNED:
- So I learned that there were actually many ways to remove things in photoshop. One of them was the clone stamp tool. All I had to do was sample a specific part then it will have a patch of the pixel colours and you then just brush over the part where you want the same pixels. This is hard to explain but I hope that explanation kind of makes sense.
- Another way of doing it is patch tool. So it's kind of the same concept as the tool I explained above, but the difference is that you lasso an area then drag to an area where you want to be copied.
- The final way was going Edit > then fill > content-aware. This basically just analyzed the pixels surrounding the area you selected then automatically fills it in.
These were the 3 ways I learned how to remove unwanted things from photoshop.
WHAT I WILL BE DOING NEXT TIME / TOMORROW:
Next time I will switch it up a bit and do a cool effect. This is called the 'Double Exposure' effect.
This is the tutorial I will be following:
Today I created another useful real-life edit, which was removing unwanted things in photos. Before watching the tutorial I sort of guessed/had an idea of how to do it but I didn't know how to make it look cleaner/realistic.
This is the original photo:
This is my final edit:
For this specific edit, I decided to remove the people and cars to show different ways of removing things. When I say that, it means I had to use 3 different tools to achieve the final edit..
I will talk about the tools more in 'What I learned' because these were completely new things I haven't used before.
WHAT I LEARNED:
- So I learned that there were actually many ways to remove things in photoshop. One of them was the clone stamp tool. All I had to do was sample a specific part then it will have a patch of the pixel colours and you then just brush over the part where you want the same pixels. This is hard to explain but I hope that explanation kind of makes sense.
- Another way of doing it is patch tool. So it's kind of the same concept as the tool I explained above, but the difference is that you lasso an area then drag to an area where you want to be copied.
- The final way was going Edit > then fill > content-aware. This basically just analyzed the pixels surrounding the area you selected then automatically fills it in.
These were the 3 ways I learned how to remove unwanted things from photoshop.
WHAT I WILL BE DOING NEXT TIME / TOMORROW:
Next time I will switch it up a bit and do a cool effect. This is called the 'Double Exposure' effect.
This is the tutorial I will be following:
Monday, 15 June 2020
Adobe Photoshop - Day 7 (June)
WHAT I DID TODAY:
Today I made a very simple edit, but very useful. This edit was just changing the colors of shirts. But the thing is, this type of edit isn't limited and I can create so many different edits that would be useful in real life. For example, if I was making edits for ads, I could change the model's hair colors, car colors, etc; (and it would look actually realistic)
This is my original image from Pexel:
This is my final product:
In my opinion, I think this edit turned out really nice and realistic looking. It was a really fast edit however I learned a very important skill when using Photoshop.
This was also really fun to make so I could see myself just making more of these on my own time for fun.
For this edit, I just used adjustment layers on top of the original image, added a solid color, then chose the 'multiply' blend option.
WHAT I LEARNED:
I didn't learn anything ground-breaking but I learned about the 'multiply' blending option. Who knew that a simple add-on effect could change outcomes by that much and be super useful to real-life situations.
- After adding a solid color adjustment layer, I clicked on multiply then it added on the new color as well as keeping the stripes on the shirt, so I think you can kind of get how the multiply blending option works.
- Another thing I learned was actually was about this effect. In the beginning, I mentioned how this effect would be useful for ads or when selling cars, but I learned something or came to a realization rather, and that is lots of online shopping malls probably use one color then photoshop the other colors in.
Okay, this may seem like common sense, to be honest, it never crossed my mind before but now it makes complete sense now that I think about it. This is why a lot of the times the colors of the items are never accurate when ordering things online.. And it is something new I learned so I added it in.
I found some real examples from online malls:
I know the photos are very blurry but I think you can still see and get the idea of it. The model is in the same shirt and the same pose. I can't believe I just noticed this, but it's mind-blowing to me because I never realized this.
WHAT I WILL BE DOING TOMORROW / NEXT TIME:
Next time I will be doing another useful real-life effect, and that is removing unwanted objects from photoshop. This also seems really simple, so I will try to find a more complex photo to make the editing process slightly harder.
This is the tutorial I will be following:
https://www.youtube.com/watch?v=oOTxsRTjkNM
(for some reason I can't post the video right now)
Today I made a very simple edit, but very useful. This edit was just changing the colors of shirts. But the thing is, this type of edit isn't limited and I can create so many different edits that would be useful in real life. For example, if I was making edits for ads, I could change the model's hair colors, car colors, etc; (and it would look actually realistic)
This is my original image from Pexel:
This is my final product:
In my opinion, I think this edit turned out really nice and realistic looking. It was a really fast edit however I learned a very important skill when using Photoshop.
This was also really fun to make so I could see myself just making more of these on my own time for fun.
For this edit, I just used adjustment layers on top of the original image, added a solid color, then chose the 'multiply' blend option.
WHAT I LEARNED:
I didn't learn anything ground-breaking but I learned about the 'multiply' blending option. Who knew that a simple add-on effect could change outcomes by that much and be super useful to real-life situations.
- After adding a solid color adjustment layer, I clicked on multiply then it added on the new color as well as keeping the stripes on the shirt, so I think you can kind of get how the multiply blending option works.
- Another thing I learned was actually was about this effect. In the beginning, I mentioned how this effect would be useful for ads or when selling cars, but I learned something or came to a realization rather, and that is lots of online shopping malls probably use one color then photoshop the other colors in.
Okay, this may seem like common sense, to be honest, it never crossed my mind before but now it makes complete sense now that I think about it. This is why a lot of the times the colors of the items are never accurate when ordering things online.. And it is something new I learned so I added it in.
I found some real examples from online malls:
WHAT I WILL BE DOING TOMORROW / NEXT TIME:
Next time I will be doing another useful real-life effect, and that is removing unwanted objects from photoshop. This also seems really simple, so I will try to find a more complex photo to make the editing process slightly harder.
This is the tutorial I will be following:
https://www.youtube.com/watch?v=oOTxsRTjkNM
(for some reason I can't post the video right now)
Sunday, 31 May 2020
Adobe Photoshop - Day 6 (May)
WHAT I DID TODAY:
Today I did a photo manipulation glow type of effect edit. It's basically me just learning how to make it look like there's light reflecting off of something to make photos with light more realistic.
This was the tutorial I was following:
Just in case you were wondering, I followed a different tutorial than what I posted yesterday because the other tutorial I was going to follow was too fast. Even though I slowed down the video to like 0.25 or something I still couldn't catch what they were doing thus I followed this new tutorial I found.
This is the original photo I used: (it wasn't a stock photo, this was taken off Instagram thus the quality)
This is my recreation:
It honestly didn't really have much of a clean light effect as I hoped, but it's because of the photo quality and the image I specifically chose. I think if I chose a better photo the edit quality could've been better, but I still am satisfied with this, it looks pretty nice in my opinion.
I also got to use something I learned a few posts ago! I used the filter that turned images to night time from day time, and I decided to use it here to make the image look dark and so the glow has more of an impact.
Other than that this edit was also very simple. I just placed a png from google then added an outer glow effect.
WHAT I LEARNED:
Basically, all I learned today was how to add an outer glow effect, but there were also a ton of extra options that I didn't know was there.
Today I did a photo manipulation glow type of effect edit. It's basically me just learning how to make it look like there's light reflecting off of something to make photos with light more realistic.
This was the tutorial I was following:
This is the original photo I used: (it wasn't a stock photo, this was taken off Instagram thus the quality)
This is my recreation:
It honestly didn't really have much of a clean light effect as I hoped, but it's because of the photo quality and the image I specifically chose. I think if I chose a better photo the edit quality could've been better, but I still am satisfied with this, it looks pretty nice in my opinion.
I also got to use something I learned a few posts ago! I used the filter that turned images to night time from day time, and I decided to use it here to make the image look dark and so the glow has more of an impact.
Other than that this edit was also very simple. I just placed a png from google then added an outer glow effect.
WHAT I LEARNED:
Basically, all I learned today was how to add an outer glow effect, but there were also a ton of extra options that I didn't know was there.
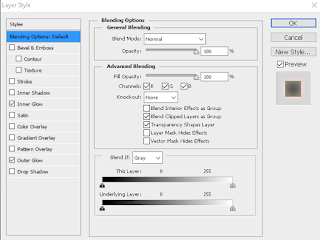 |
| blending options |
I didn't know that you could right-click on a layer then go to blending options then all these kinds of options would pop up. Before I would've probably just used the brush tool or something and lower the opacity to create a glow effect, but now that I learned there was an easier way, this is even better.
For this edit, I added an inner glow as well as an outer glow, as you can see in the photo above.
This was a pretty simple edit, but once again I got to learn some
WHAT I WILL BE DOING TOMORROW / NEXT TIME:
Next time I will be following this tutorial:
For this edit, I added an inner glow as well as an outer glow, as you can see in the photo above.
This was a pretty simple edit, but once again I got to learn some
WHAT I WILL BE DOING TOMORROW / NEXT TIME:
Next time I will be following this tutorial:
Friday, 29 May 2020
Adobe Photoshop - Day 5 (May)
WHAT I DID TODAY:
Today in photoshop, I edited a picture of someone's face and tried to remove their acne/blemishes.
This was the tutorial I was following:
This is the original stock image I found:
This is my final edited work:
I have to admit it does look pretty unrealistic at times from how I edited it, but I think it is pretty good or satisfactory I should say for my first try.
The image I chose though was a really bad choice (I had no choice though because there were barely any free stock images for this) because it was already a pretty blurry image by itself pre-editing, and when editing this, I needed to add on a ton more of blur effects and tools which kind of made the photo unnecessarily even more blurry, which did not result in a clean final.
For this edit, I duplicated the original photo layer, then added a mask to that layer and from there added effects to the masked layer.
WHAT I LEARNED:
- The first thing I learned about today is the spot healing brush tool. I always knew this tool existed but for some reason, I really never got to or needed to interact with it(?)
After blurring the entire skin out, there were still leftover redness/blemishes, and from there that's when the spot healing brush tool came in. It kind of just made the blemish disappear with one click, but as much as it sounds really good, it slightly changes the skin color so at times there's a random patch of darker skin compared to the original. This is why the edit wasn't super easy as I had to try to match the skin tone with everything and the quality of the blur.
- The second thing I learned was that when I was trying to erase some parts of the masked layer (so parts of the original images come back to where I need) it didn't work at times. I then learned that the brush colors matter when you try to do that.
What I mean by that is that the two brush colors have to be black and white, in that designated order, or it wouldn't work.
This is what I mean by the brush color has to be black and white in order to erase the masked image.
WHAT I WILL BE DOING TOMORROW / NEXT TIME:
Tomorrow I will be doing a glow effect. It isn't just any glow effect though because it's going to be about making it more realistic with the glow reflecting off objects.
This is the tutorial I plan to follow:
Today in photoshop, I edited a picture of someone's face and tried to remove their acne/blemishes.
This was the tutorial I was following:
This is the original stock image I found:
This is my final edited work:
I have to admit it does look pretty unrealistic at times from how I edited it, but I think it is pretty good or satisfactory I should say for my first try.
The image I chose though was a really bad choice (I had no choice though because there were barely any free stock images for this) because it was already a pretty blurry image by itself pre-editing, and when editing this, I needed to add on a ton more of blur effects and tools which kind of made the photo unnecessarily even more blurry, which did not result in a clean final.
For this edit, I duplicated the original photo layer, then added a mask to that layer and from there added effects to the masked layer.
WHAT I LEARNED:
- The first thing I learned about today is the spot healing brush tool. I always knew this tool existed but for some reason, I really never got to or needed to interact with it(?)
After blurring the entire skin out, there were still leftover redness/blemishes, and from there that's when the spot healing brush tool came in. It kind of just made the blemish disappear with one click, but as much as it sounds really good, it slightly changes the skin color so at times there's a random patch of darker skin compared to the original. This is why the edit wasn't super easy as I had to try to match the skin tone with everything and the quality of the blur.
- The second thing I learned was that when I was trying to erase some parts of the masked layer (so parts of the original images come back to where I need) it didn't work at times. I then learned that the brush colors matter when you try to do that.
What I mean by that is that the two brush colors have to be black and white, in that designated order, or it wouldn't work.
 |
| colors order |
This is what I mean by the brush color has to be black and white in order to erase the masked image.
WHAT I WILL BE DOING TOMORROW / NEXT TIME:
Tomorrow I will be doing a glow effect. It isn't just any glow effect though because it's going to be about making it more realistic with the glow reflecting off objects.
This is the tutorial I plan to follow:
Adobe Photoshop - Day 4 (May)
WHAT I DID TODAY:
Today in photoshop, I attempted my best to convert a photo that was taken at daytime to nighttime. I feel as if this effect is really realistic and can be helpful in many ways, that's why I wanted to learn how to do it.
This was a super simple edit honestly, but surprisingly I barely used the tools I often used instead, I used other tools that I wouldn't generally use on my own which is pretty cool. I will talk about it more on my 'What I Learned' section.
This was the tutorial that I was following..
This was the original photo I grabbed off of Pexels:
This is my final product:
WHAT I LEARNED:
I am not going to lie, this edit was extremely easy and simple, however, I learned a lot from it which was what I was aiming for kind of.
- The first thing I learned was that in Photoshop, there are preset looks/filters(?) I honestly don't know what the official name for it is but I would basically describe it as preset filters with specific themes. For example to elaborate on that, if you select the 'sunset filter' that automatically colors your photo to look as if your photo has sunset vibes on it.
Hopefully, the photo makes it easier to understand what I'm trying to get at, but basically, in this edit, all I had to do was press the 'Night from Day' option. It literally did all the work for me, all I had to do from there was create another layer to make the lights shine to make it look realistic.
- The second thing I learned about wasn't super huge or new but it was the polygonal lasso tool. I never really used it before but for this edit, I outlined multiple places then went over with a brush to make the light show up.
WHAT I WILL BE DOING TOMORROW / NEXT TIME:
So the next thing I am doing might seem a bit weird, but this is really helpful and people sometimes even get paid to do these kinds of edits. You might have already guessed or not but it's about retouching faces.
This is the tutorial I am planning to follow tomorrow.
Today in photoshop, I attempted my best to convert a photo that was taken at daytime to nighttime. I feel as if this effect is really realistic and can be helpful in many ways, that's why I wanted to learn how to do it.
This was a super simple edit honestly, but surprisingly I barely used the tools I often used instead, I used other tools that I wouldn't generally use on my own which is pretty cool. I will talk about it more on my 'What I Learned' section.
This was the tutorial that I was following..
This was the original photo I grabbed off of Pexels:
 |
| UNEDITED PHOTO |
This is my final product:
 |
| MY FINAL EDIT |
WHAT I LEARNED:
I am not going to lie, this edit was extremely easy and simple, however, I learned a lot from it which was what I was aiming for kind of.
- The first thing I learned was that in Photoshop, there are preset looks/filters(?) I honestly don't know what the official name for it is but I would basically describe it as preset filters with specific themes. For example to elaborate on that, if you select the 'sunset filter' that automatically colors your photo to look as if your photo has sunset vibes on it.
 |
| THE COLOUR/FILTER OPTIONS |
Hopefully, the photo makes it easier to understand what I'm trying to get at, but basically, in this edit, all I had to do was press the 'Night from Day' option. It literally did all the work for me, all I had to do from there was create another layer to make the lights shine to make it look realistic.
- The second thing I learned about wasn't super huge or new but it was the polygonal lasso tool. I never really used it before but for this edit, I outlined multiple places then went over with a brush to make the light show up.
WHAT I WILL BE DOING TOMORROW / NEXT TIME:
So the next thing I am doing might seem a bit weird, but this is really helpful and people sometimes even get paid to do these kinds of edits. You might have already guessed or not but it's about retouching faces.
This is the tutorial I am planning to follow tomorrow.
Subscribe to:
Comments (Atom)
Adobe Photoshop - Day 10 (June Final Post)
WHAT I DID TODAY / WHAT I LEARNED: For my final project, I thought for a while about what I could do. Then I remembered a while back I saw ...

-
WHAT I DID TODAY / LEARNED: As you can above by my title, if it wasn't already obvious, I didn't learn anything new today because ...
-
WHAT I DID TODAY / LEARNED: Today I finished the 'Taking a Vacation' lesson. Except it wasn't really a lesson, I believe it...
-
WHAT I DID TODAY: Today I completed the remaining 8 lessons I didn't complete last time in the 'Lists & Functions' Unit...


















